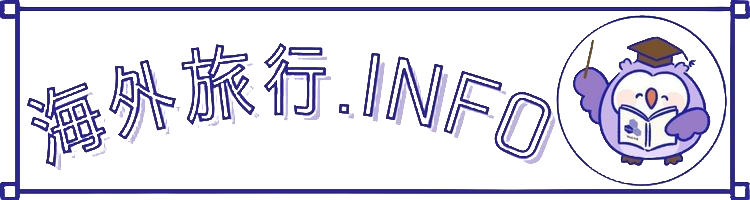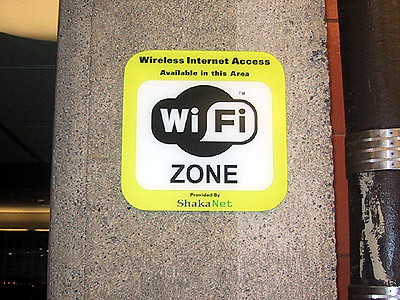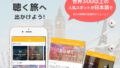手順通りにやれば基本的に繋がるように!
これから解説通りにやれば基本的に繋がるようになります。
iPhoneやAndroidも対処方法は同じです。
海外に行くとWifiに繋がらないって困ってる人をよく空港等で見つけるので記事にしてみました。
別手段として、SIMカードもおすすめ
wi-fi接続できない場合は様々な原因が考えられて、毎回対応するのがイライラする人も多いかと思います。
どこにいてもネット環境を整えられるようにSIMカード購入が一番ストレスフリーで良いかと思いますので、SIM購入もおすすめしてます。
世界で使えるグローバルSIM
東南アジアに特化したSIM
wifiアイコンの表示がある場合
あと一歩で接続可能
wifiアイコンの表示がある場合はあと一歩です。
ルーターとの認証に時間がかかっていたり、何らかの理由でログイン画面が表示されてない場合がありますので接続確認しましょう。
ブラウザに「1.1.1.1」と入力
いつもネットを見る際に使用しているchromeやSafariなどのブラウザに1.1.1.1と入力して下さい。
下記のリンクを踏んでも上記の手順と同じことをしてますので、こっちの方が手っ取り早いです。
https://1.1.1.1/
ログイン情報を入力することが大半ですので、ログイン画面が表示されると思います。
あとはパスポートや電話番号等の情報入力すればwi-fi接続完了です。
そもそもネット通信できない
wi-fiアイコンの表示があり、1.1.1.1の対応をしたのに繋がらない場合はそもそもネット通信環境にエラー起きています。例えばそもそもネットに繋がってない等。
空港などパブリックな場ではあまりないと思いますが、wi-fi付きのバスなどを利用した場合、ネット通信環境にエラーが起きてて繋がらない場合があります。
念の為、wifiアイコンの表示がない場合の対処法を試してみて下さい。
wifiアイコンの表示がない場合
ブラウザに「1.1.1.1」と入力
先程説明した方法で接続確認行ってください。
1.1.1.1接続確認するとwi-fiアイコンが表示されて接続できる場合があります。
接続情報自動ログイン解除
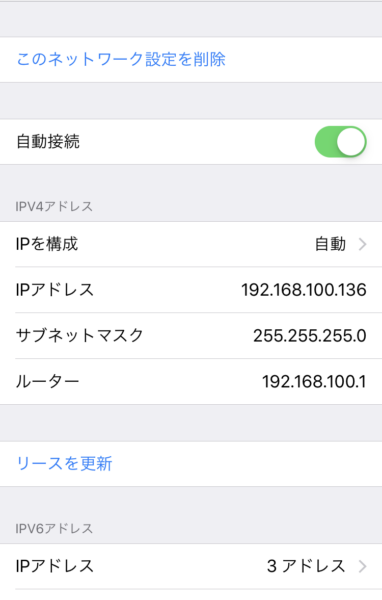
自動ログインのオプションが付いてるとうまく接続できないことがあります。
画像の緑色が見えている状態はオンになっているため、これをオフにしましょう。
オフにしたら、1.1.1.1接続確認を行ってください。
モバイルデータ通信オン/オフ
一度、機内モードに変更して通信をオフにしてから再度オンに戻してください。
その後、1.1.1.1接続確認です。
接続情報削除
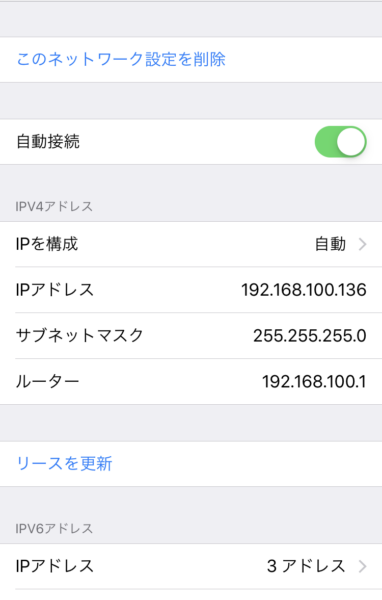
変に情報を持たせてしまってる可能性があるため一度接続情報を削除しましょう。
画像一番上の部分で削除できます。
その後、1.1.1.1接続確認です。
再起動
基本的に上記の対応を行えば接続できると思いますが、最終手段として再起動してみましょう。