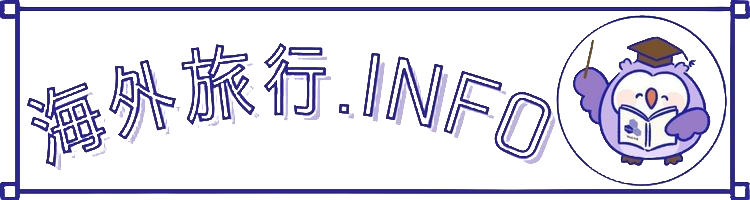設定方法はiPhoneにもAndroidにも使える
基本的にiPhoneを中心に解説を進めていますが、確認する部分はAndroidにももちろん使えます。
Androidはキャリア独自な部分がありますが、今回はバッテリー影響が大きい部分を取り上げたため参考にしてみて下さい。
位置情報機能オフ
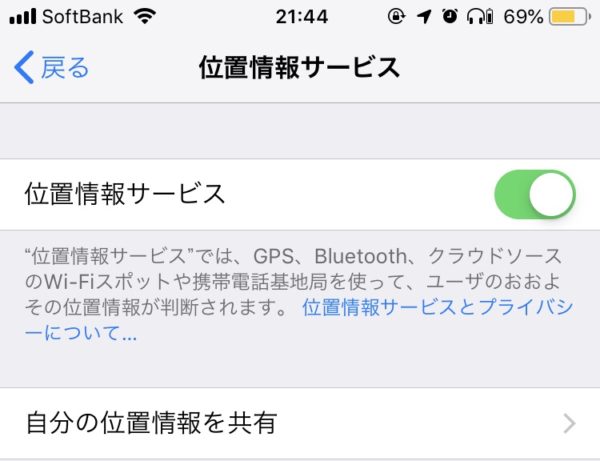
位置情報を取るために常に通信するため、バッテリーへの影響力も大きいです。
右上に矢印が出ていると位置情報機能がオンになっているため、速攻でオフにしましょう。
位置情報のオフ方法は画像で緑色になっている部分を外すだけです。
位置情報オンの状態で個別アプリ設定を変更
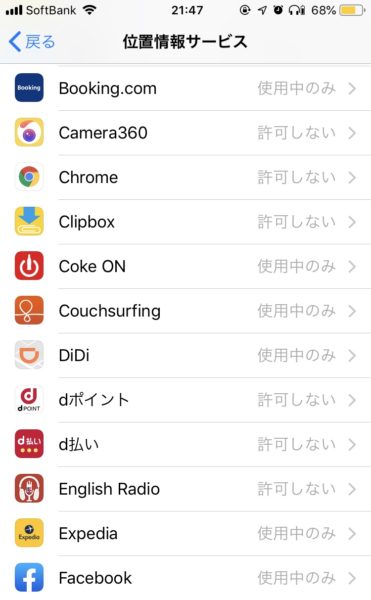
位置情報をオフにするとすべてのアプリで位置情報が使えない状態になります。
これだと節電効果は大ですが、使いたいアプリ使えないです。
そう言う場合は都度位置情報をオンにするか、オンにした状態でアプリごとにオンオフ切り替え設定出来るのでこだわるならここも変更しておきましょう。
使用中のみですとバックグラウンドで使用されている場合も消費されるので注意して下さい。
機内モード
いらない電波を遮断する
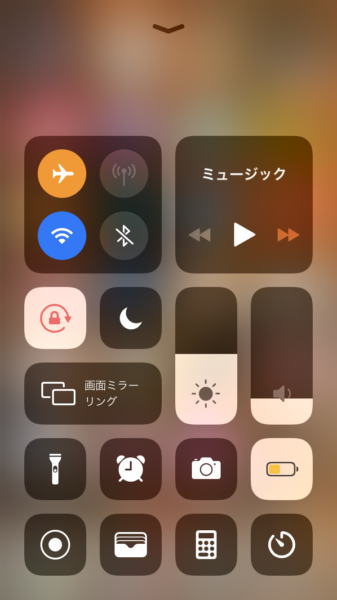
スマホはモバイル通信の電波や電話回線の電波などあらゆる情報を通信しております。
図書館や博物館、映画館等使わない際はこまめに機内モードに設定しておきましょう。
左上の飛行機マークがオレンジになっていると機内モードになっている目印です。
圏外の時は特におすすめ!
特に圏外の時って、常に電波を拾おうとして電波が取れる状態よりもバッテリーを消費します。
そういった場所では充電もしにくいと思いますのでこまめに機内モードにしましょう。
バックグラウンド起動中アプリを削除
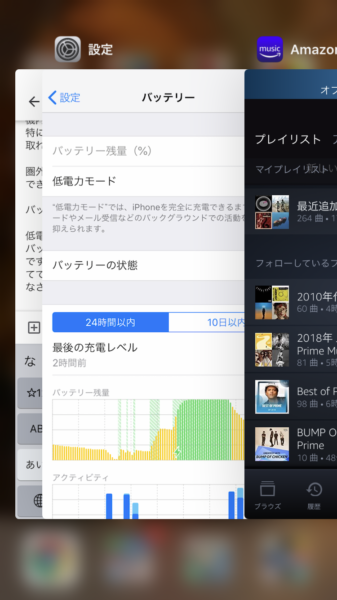
古いタイプならiPhoneのボタンをポチポチっと2回押すと画像のような画面が出てくるはずです。
一番右のアプリが現在使用中のアプリですが、それ以外のアプリも裏で(バックグラウンドで)バッテリーを消費しながら動いています!
意外と知らない人が多いですが、起動しているアプリが多ければ多いほどバッテリーを消費するため使い終わったアプリはこまめに削除することをおすすめします。
全てのバックグラウンド処理は消せなくとも、大半の処理は削除することが可能です。
どのくらいバックグラウンドで動いているかというと…
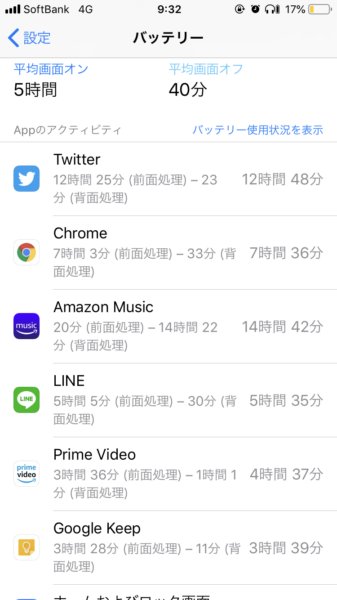
画像で背面処理って書かれているのがバックグラウンドの処理です。
Amazon Musicがわかりやすいですが、音楽アプリは実際に操作したあとは裏で音楽を流しつつサイトみたりしますよね?
そういった際に使われるのがバックグラウンド処理です。意外に使われてますよね。
低電力モード
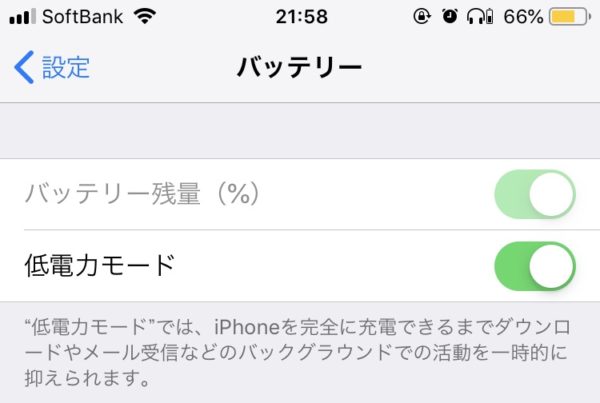
バッテリーの項目の中で緑色すると低電力モードにできます。
これは画像に書かれている通りですが、バックグラウンドの活動を一括して抑えてくれるすぐれものです。
音楽アプリなどはバックグラウンドで起動してても使えるので、全ての活動を止めてるわけではなさそうです。
簡単に低電力モードに切り替え!
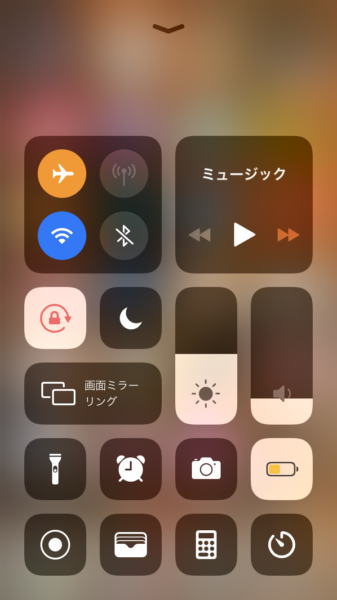
右下のバッテリーマークを押すと黄色になりますが、これで低電力モードに切り替えできてます。